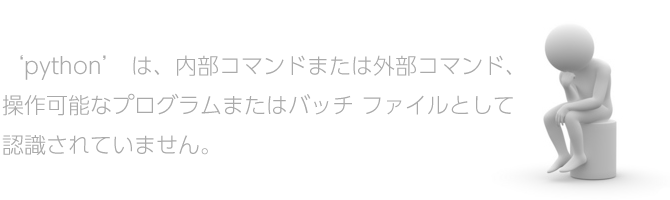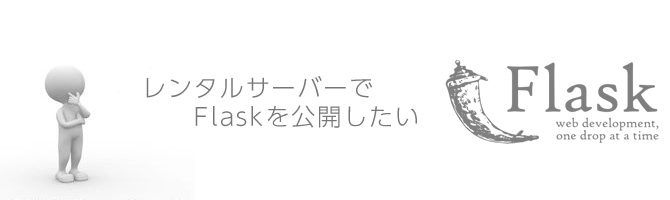pythonを始めるにあたってまず準備すべきは開発環境。開発ならmacの方が良いというお話をよく聞き、実際そうなんだなと思う場面もあるのですが、とはいえ元々フロントから入ってきた人はwindows使いも多いはず。自分もその一人なので、windowsでpythonをインストールしてからコマンドプロンプトでpythonコマンドを打ってみたところ、以下のような内容が返ってきました。
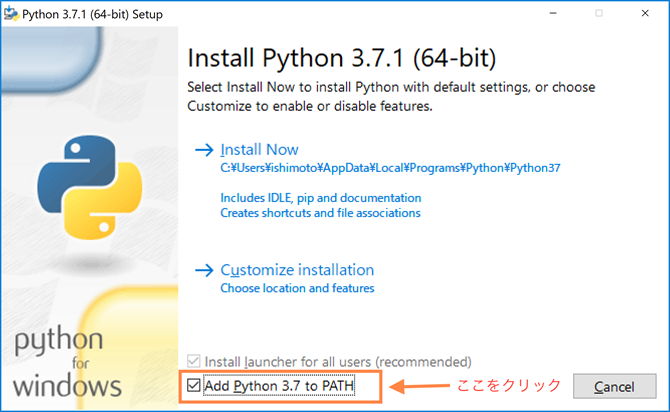
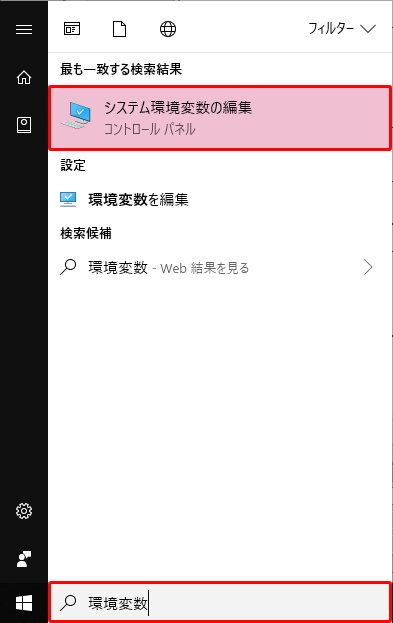
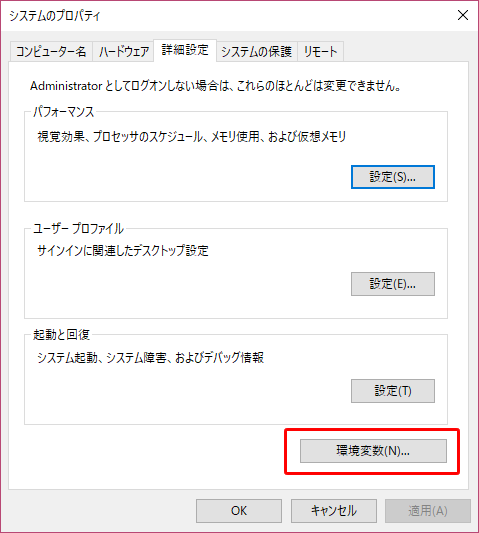
'python' は、内部コマンドまたは外部コマンド、 操作可能なプログラムまたはバッチ ファイルとして認識されていません。インストールすればそのまま使えると思っていたので驚き。ということで、pythonコマンドが認識されない時の確認ポイントと解決策です。
そもそも何故pythonコマンドが認識されないのか
pythonコマンドが認識されないのはPATHが通っていないことが原因です。PATHが通っていない状態=pythonって言われてもどこにあるの、という状態で、pythonをインストールしたディレクトリに合わせて正しく設定してあげる必要があります。1.Add Python x.x to PATH にチェック
解決方法として一番シンプルなのは、pythonを再インストールすることだと思います。windows版pythonの公式ページを確認してみましょう。 https://www.python.jp/install/windows/index.html このページ内の画像でも「Add Python x.x to PATH にチェック」と説明があります。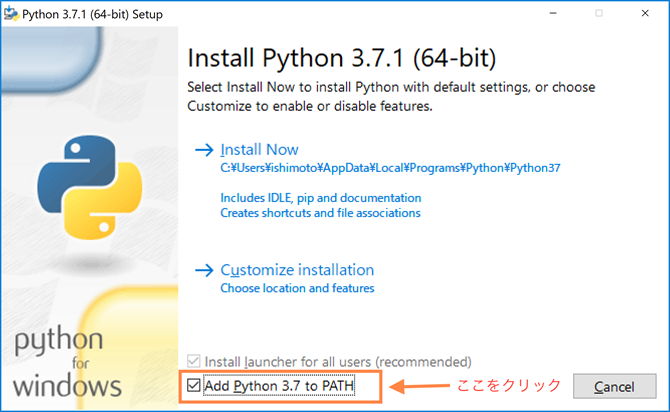
2.手動で環境変数PATHを設定する
何らかの理由で再インストール出来なかったりする場合は手動で環境変数PATHを設定します。コントロールパネル(カテゴリ表示) -> システムとセキュリティ -> システム -> システムの詳細設定(左側にある)もしくはwindowsボタンを押して「環境変数」と入力して「システム環境変数の編集」を選択します。
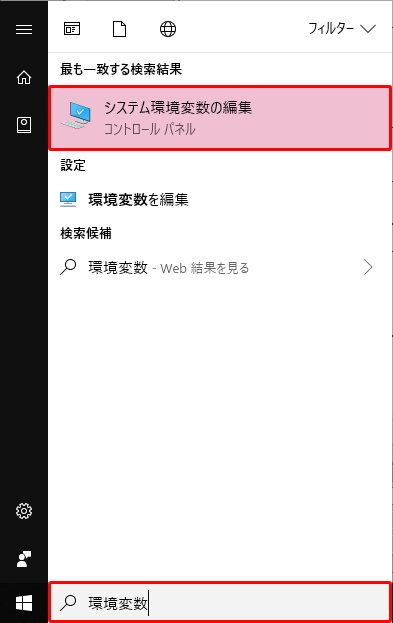
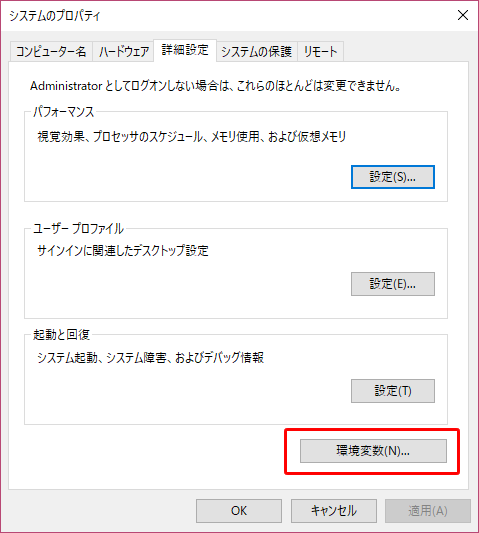
C:\Users\ユーザー名\AppData\Local\Programs\Python\ C:\Users\ユーザー名\AppData\Local\Programs\Python\Scripts\変更を加えたら一度PCを再起動しましょう。