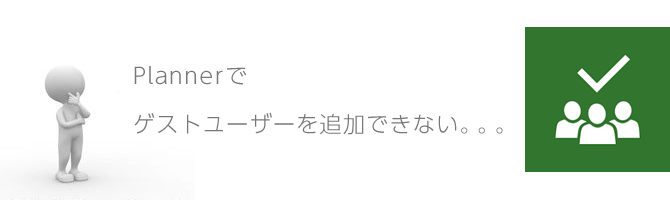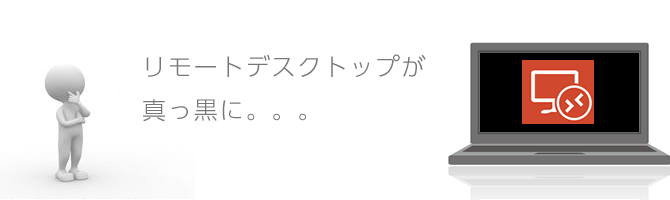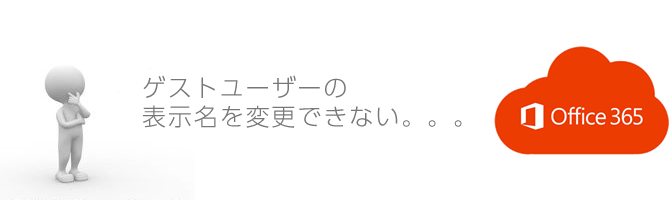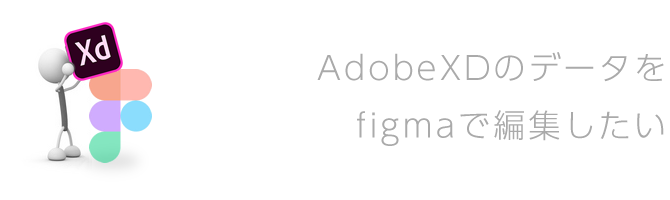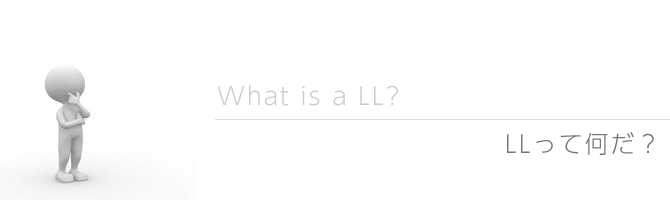なかなかやりたい事に辿り着けないOffice365。慣れた機能については問題ないのですが、理解するまでは、やりたい事に辿り着くまで困難な時が多々あります。今回はタスク管理ツール「Planner」に外部のゲストメンバーを追加する手順を書いています。
Plannerのゲストメンバーの表示名を変更したい場合は「Office365でゲストユーザーの表示名を変更したい時は「Azure Active Directory ポータル」を確認」をご確認下さい。
Plannerからゲストメンバーを追加できない
何故このような仕様なのか。なんとも不思議なのですが、Plannerでプランを作成後、メンバーを追加しようと思って「メンバー」から追加しようと思っても、外部のゲストメンバーは追加できません。ここから追加できるのは既に登録済のメンバーのみで、外部のゲストメンバーは追加できないのです。
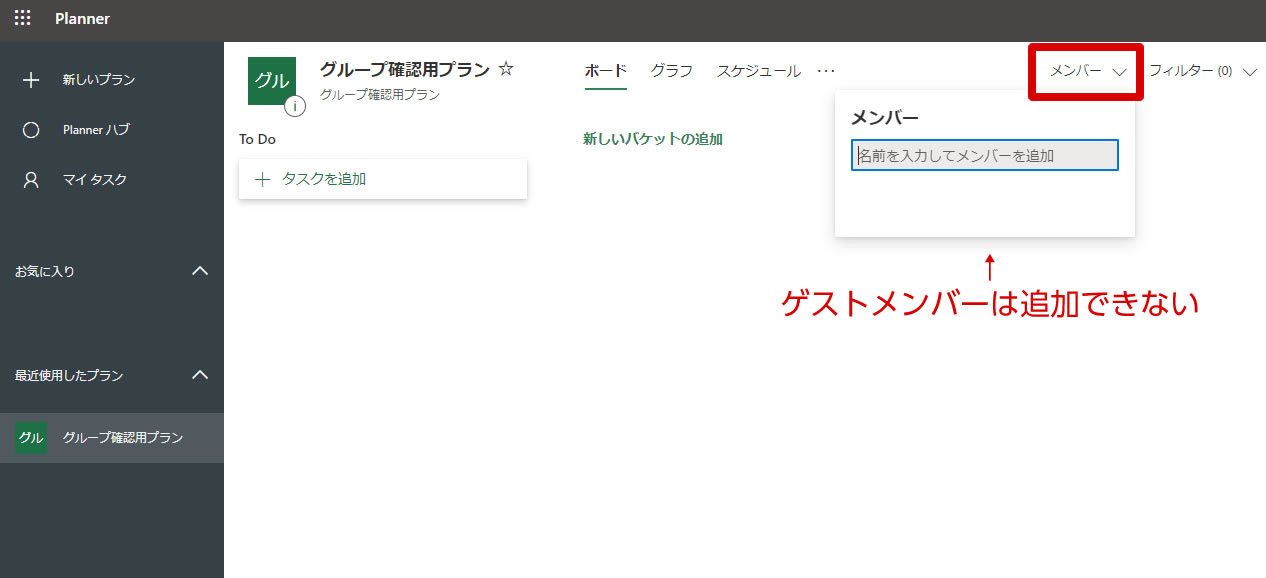
Outlookの「連絡先」を確認
なぜOutlook?と思いますが、確認してみましょう。
https://outlook.office.com/people/group/owner
連絡先のタブからグループ→所有者と進むと、自分が作成したプランが表示されます。
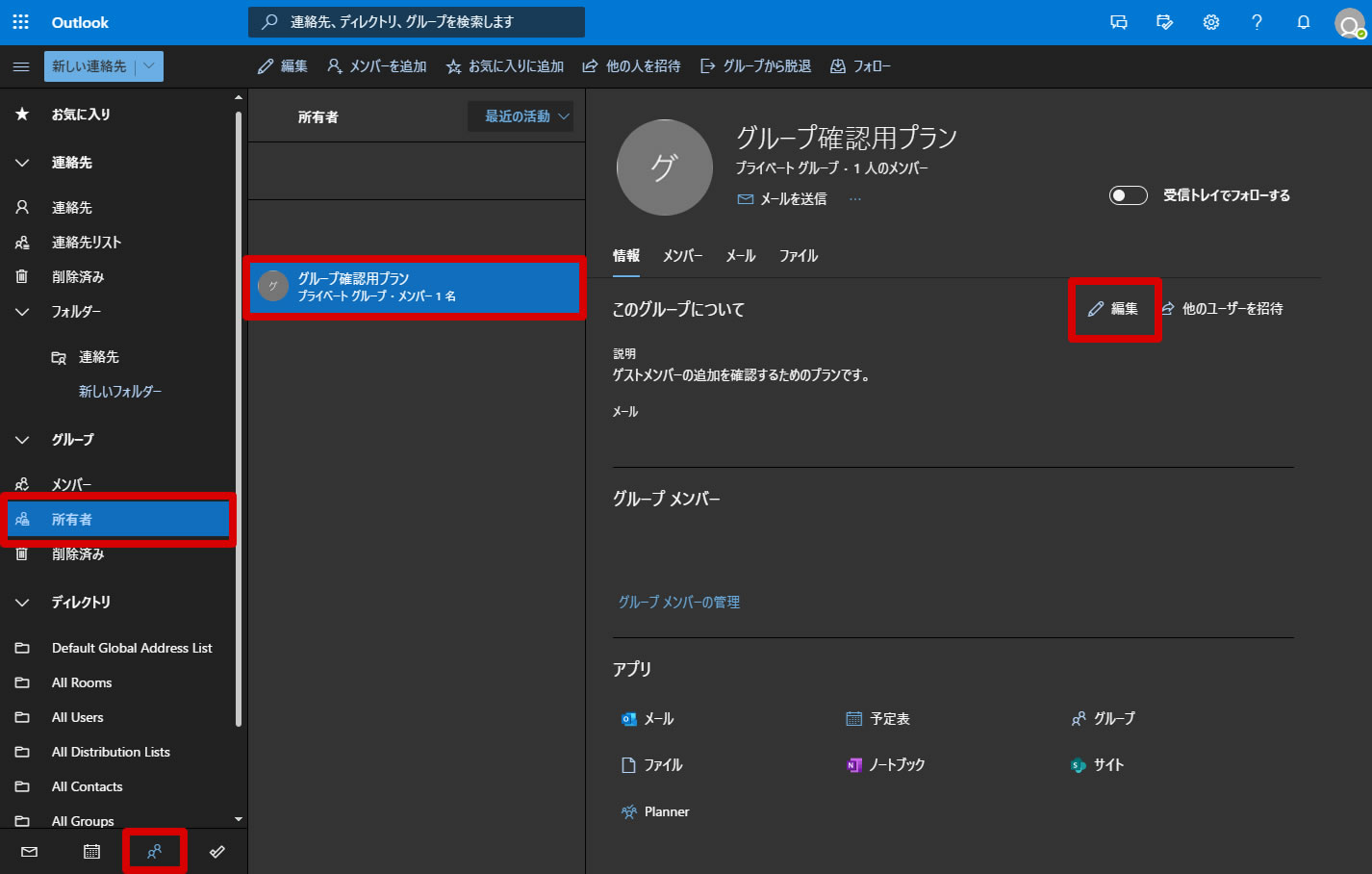
まず最初に「編集」を押して、通知の言語が「日本語」になっている事を確認しておきましょう。
ゲストメンバーを追加すると通知メールが届くのですが、英語で送られてしまうと受け取った人が登録を進められない可能性があります。
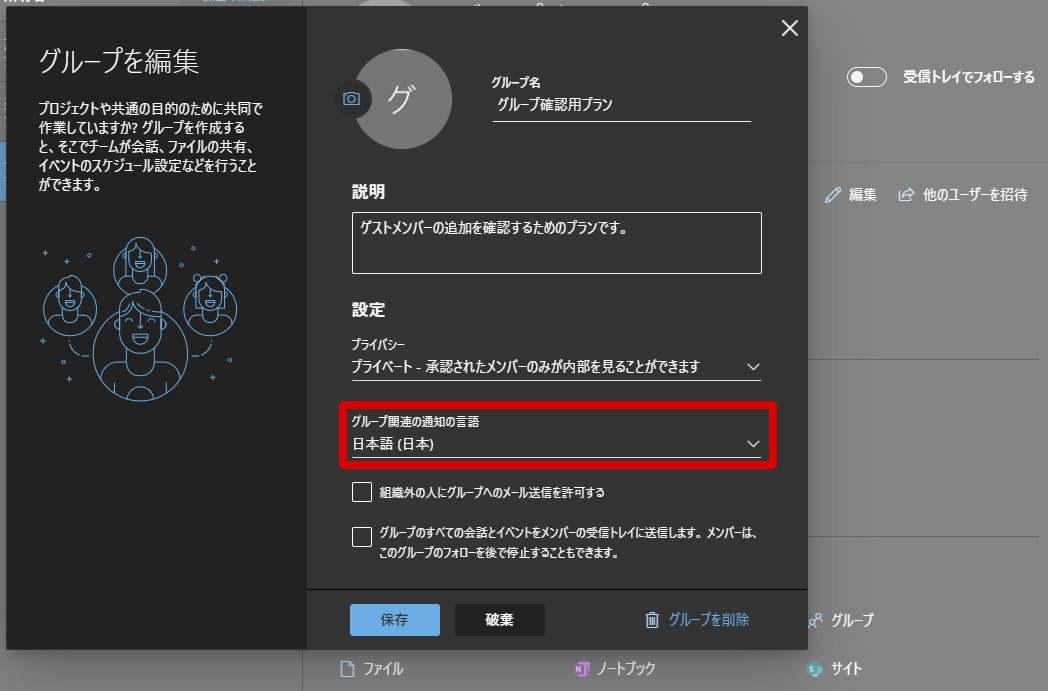
続いて今回の目的であるゲストメンバーの追加に進みます。
「メンバー」というタブをクリックして、「メンバーを追加」をクリックします。
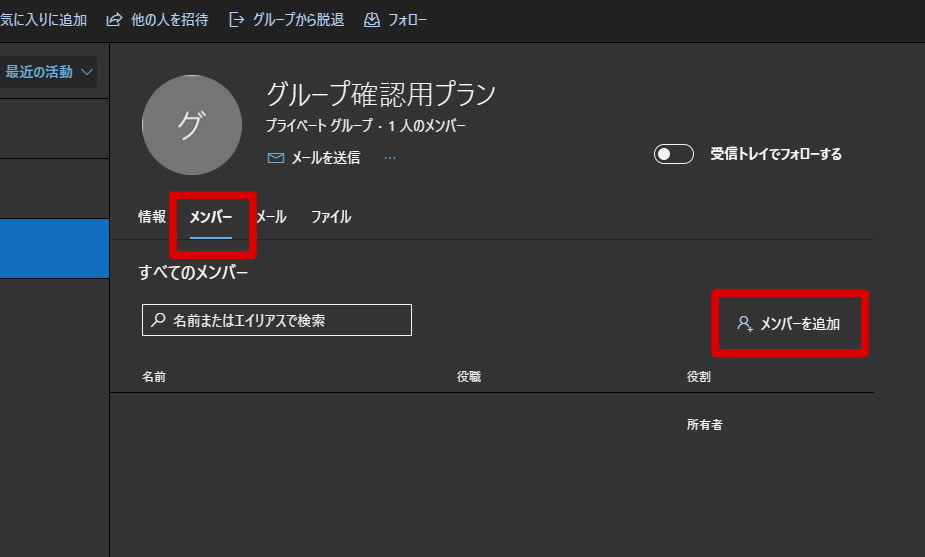
ここで追加したいゲストメンバーのメールアドレスを入力してみましょう。
Outlookでやり取りしたことのあるメールアドレスは入力補完で表示されます。あ、そのためにOutlookなのか、と思うけど、この機能をPlanner側にもってくれれば迷子にならずに済むのに、と思いつつ。
ここで「追加」を押すと通知メールが飛びますので、入力したメールアドレスを再度ご確認下さい。
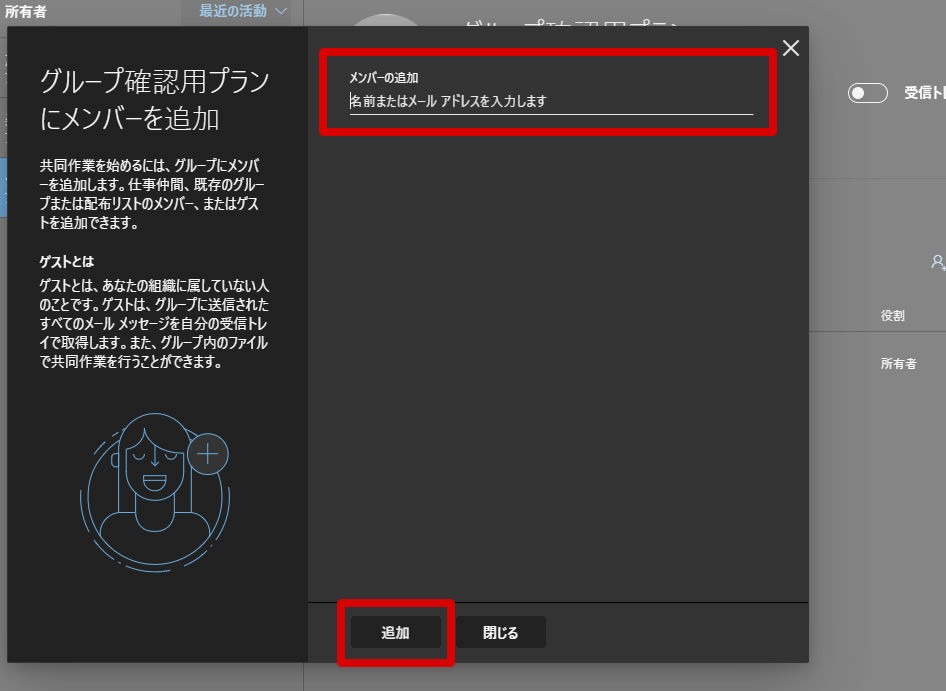
通知が届くので注意
先ほど書きましたが、「追加」をクリックすると、メールアドレス宛に通知メールが飛びます。急に受け取っても内容がわからない可能性があるので、メールが届いている旨を伝えてあげましょう。
そしてもう一点、Plannerのグループ追加で送られる通知なのに、PlannerのURLは届いてくれないのです。そのため、PlannerのURLも併せて伝えてあげましょう。
最後の最後まで利用者に優しくないUIだな、と思ってしまいますが、ここまで読んだ人はそれでもOffice365な環境の人だと思いますので、この流れに慣れて引き続き利用しましょう、としか言えません。きっとそのうち、Microsoftもいろいろ改修してくれることでしょう。
以上、Office365のPlannerで外部のゲストメンバーを追加する手順でした。